Macrameter Designer Tool Tutorial
admin, 02 June 2023
Hello Dear Macrame Enthusiast!
If you are reading this post, you are probably interested in creating wonderful macrame designs that you can turn into reality. Let’s see how Macrameter can help you with that!
The Macrameter designer tool uses an infinite canvas where you can drag and drop the knots. You can place them wherever you want to.
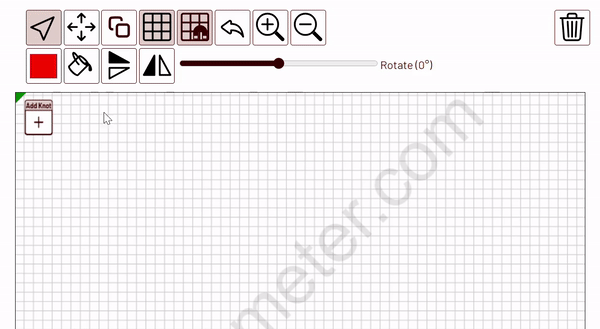
The toolbar consists of 2 parts. At the top you can find buttons that help you navigate, copy, undo and delete your actions.
Under that are the knots you can simply drag and drop to the canvas.
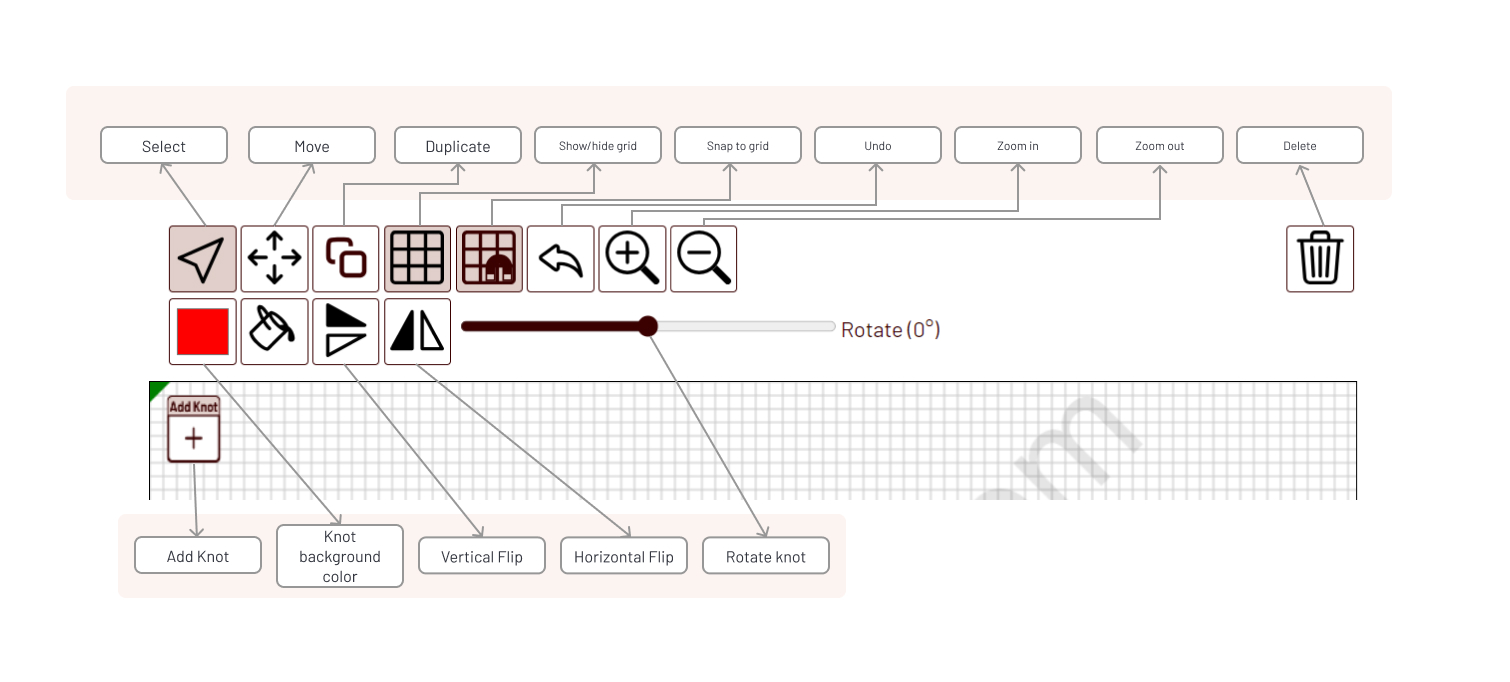
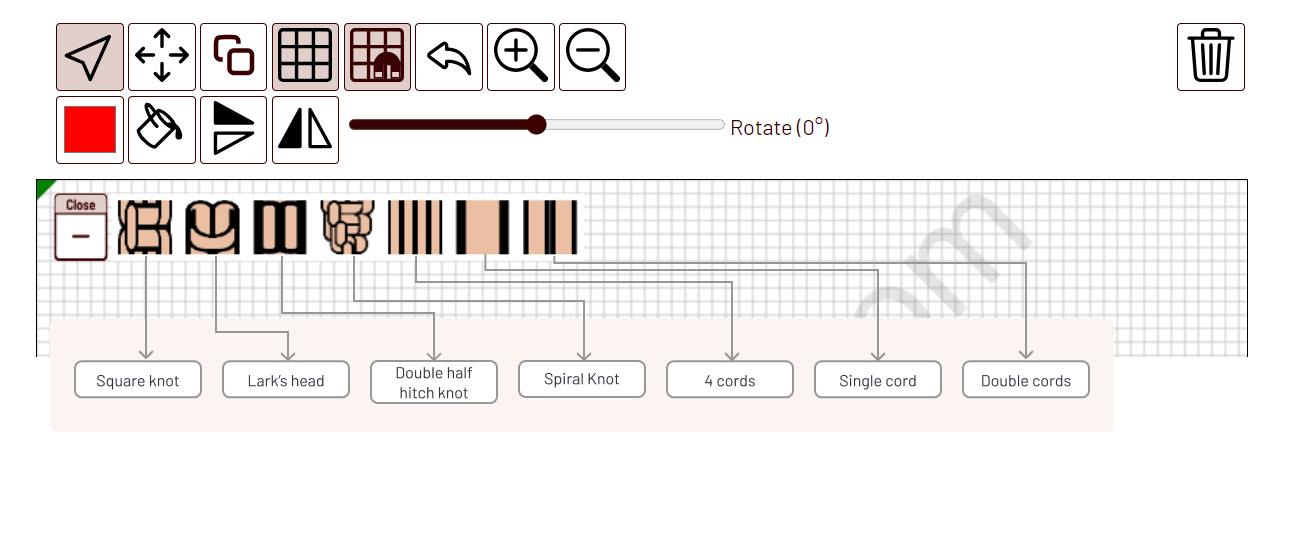
Let’s see what you can do with each button in the toolbar.
Select (Shortcut: V)
- When this option is selected you can click "Add Knot" and you can drag and drop a knot to the canvas
- Use this option to select a certain area of the canvas where you already have some design. Whatever you decide to do with the selected area, the unselected parts will remain the same
- Drag the selected content as you like
- You can select and drag only one knot as well
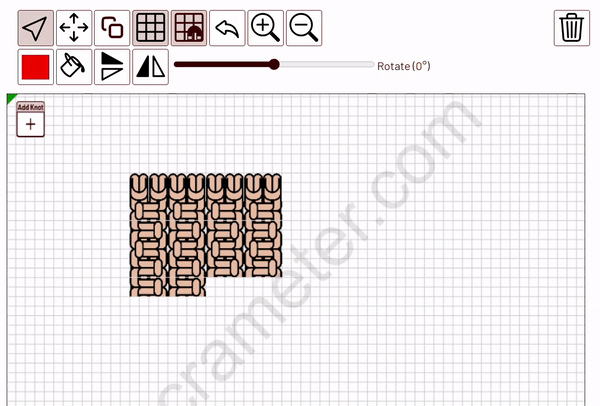
Move (Shortcut: Space)
- Move around on the canvas by click and hold
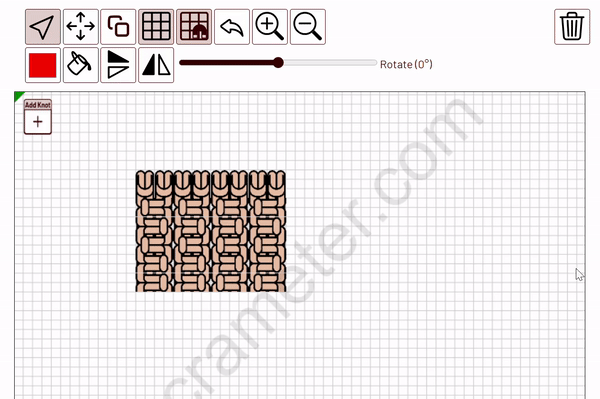
Duplicate (Shortcut: hold alt and drag )
- Select a knot or a range, then click the Duplicate icon
- Drag the selected item
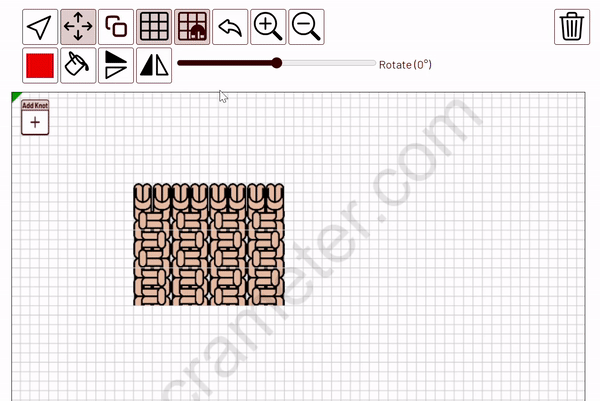
Show/Hide Grid
- Click the Grid icon and look at your work gridless
- If you click it again, the grid will come back
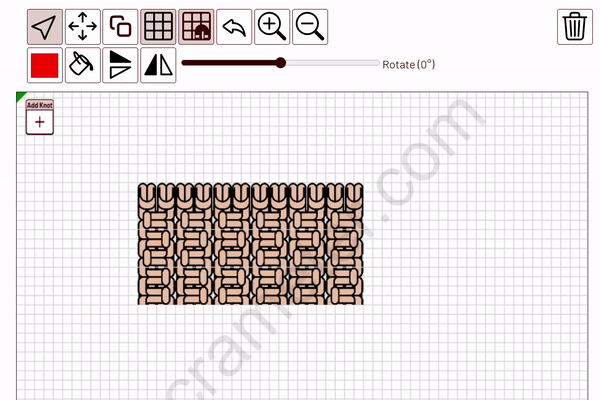
Snap to grid
- By default your knots will snap to the next knot that is around them
- If you click Snap to grid, it will stop snapping to the next knot
- If you click again, it will snap to the next knot again
- Having this switched on is handy when you want to create a curvy pattern
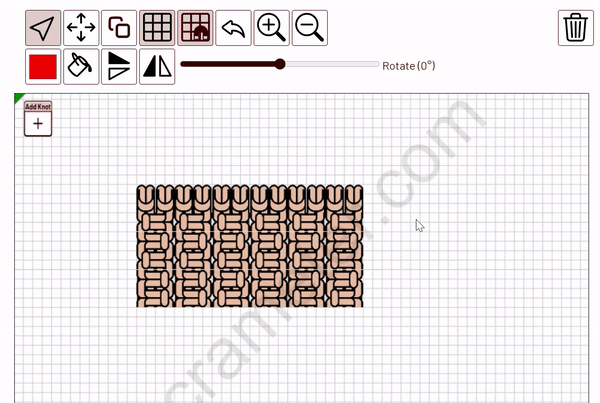
Undo last action (Shortcut: Ctrl + Z)
- Made a mistake? Not a problem
- Click Undo and you are right back on track
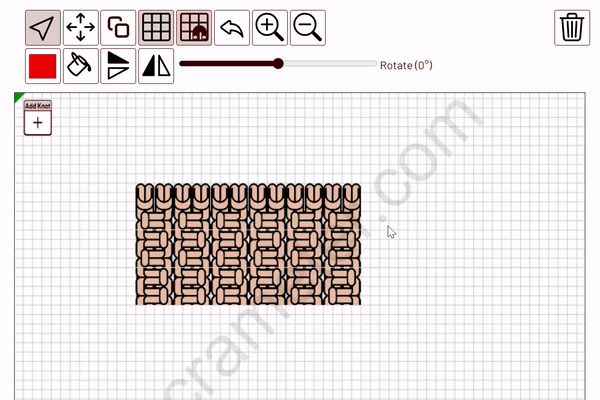
Delete
- Select a range or a single knot
- Click the Delete button
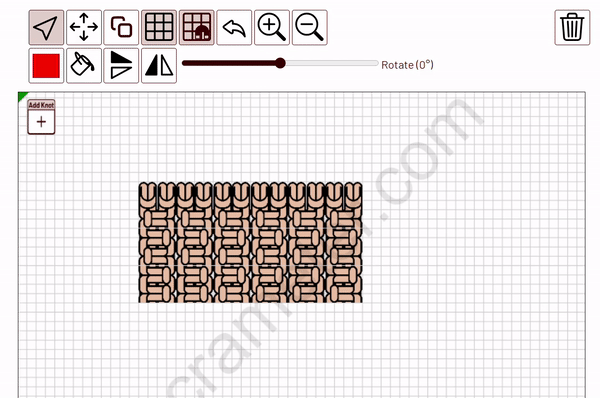
Zoom in and out
- Click the little binoculars and see your design from closer or from a distance
- You can do the same by rolling the mouse wheel back and forth while on the canvas
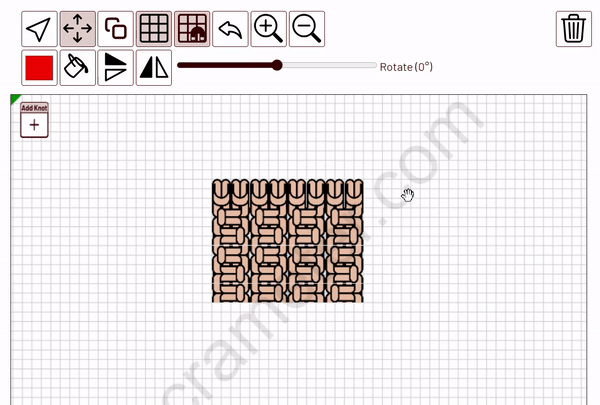
Background color
- Mark your knot by changing the color of its background
- Click the color palette and choose a color
- Click the color bucket icon
Flip
- You can flip the knots vertically or horizontally
- This is handy for example when you drag square knots or spiral knots right under each other
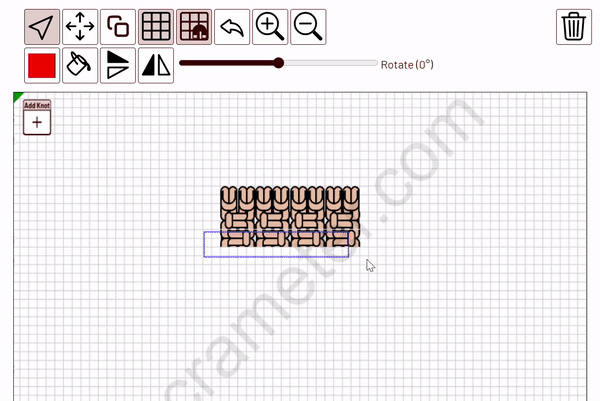
Rotate
- Move the Rotate slider left or right and your knot will rotate accordingly
- It rotates every 5 degrees
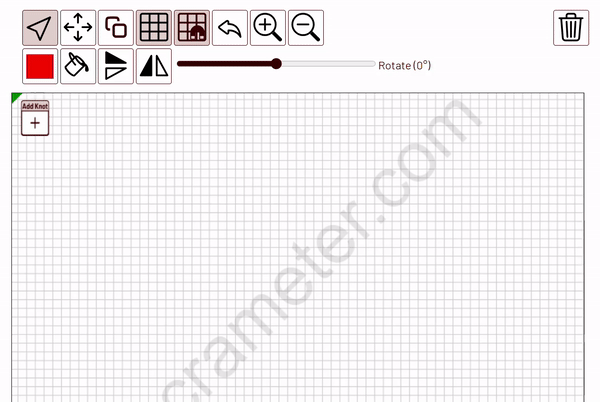
Every step of your work is automatically saved and can be accessed anytime.
Click here to watch a short video on how to create an easy backdrop pattern with Macrameter!
Happy Knotting!